この記事ではえむごっちを使用して既存のpromicro対応キーボードを無線化した例を紹介します。
またその無線化したキーボードを用いて椅子キー環境を作ってみました。
はじめ
えむごっちによるキーボードの無線化、3dpによるアームアームレストの設計によって、椅子キーでデスク天板の状況や椅子の位置によらず快適にキーボード入力を行うことができるようになりました。
デスク上が片付く、キーボードを動かさずとも常にいい位置で打鍵することができる、と椅子キーは椅子がごつくなることと引き換えに便利さを手に入れることができると感じました。
またえむごっちによってファームウェアを自分で作ることなく簡単にキーボードの設定を行うことができました。
新しくキーボードを設計する際、その制御方法の新しい選択肢にすることもできると思います。その雛形のようなキーボードも公開されています。
palette-system/ortho36_panda: ortho36_panda (github.com)
自作キーボードの難点として増殖していきいくつもキーボードがpcに接続されてしまうということがあるのでその点を解消できてとてもスマートに思います(なんなら無線だし)
要素
えむごっち・panda_micro
「えむごっち」とはパレットシステム よっぴ(@4py1)さんがパレットシステムにて頒布しているM5StackCore2を用いたBluetoothな自作キーボードです。
az-m5ortho/docs/azemugotch at main · palette-system/az-m5ortho (github.com)
boothにてキットを購入することができます。

TRRSジャックを用いてI2C通信が可能で対応デバイスを接続し合体させることができます。
他にもいろいろ機能があるので公式を覗いてください。
「panda_micro」とは上記I2C通信を行えるI/Oエキスパンダを搭載したpromicro互換のピン配置をしたボードです。
簡単に言うと自作キーボードのpromicroをpanda_microに置き換え、えむごっちに繋ぐだけで無線化できるというものです。
TRRSケーブルで接続を行いますが、導通していればI2C通信を行うことができるため1:1通信でなく1:多通信が可能でパンダマイクロ化したキーボードを複数数珠つなぎにして使用することができます。(今回もえむごっちー左手ー右手と連続してつなげている)
複数繋いだ際パンダマイクロの個体はアドレスによって識別されるため異なるアドレスにジャンパする必要があります。
こちらもboothにて購入することができますので詳しいことは参照してください。
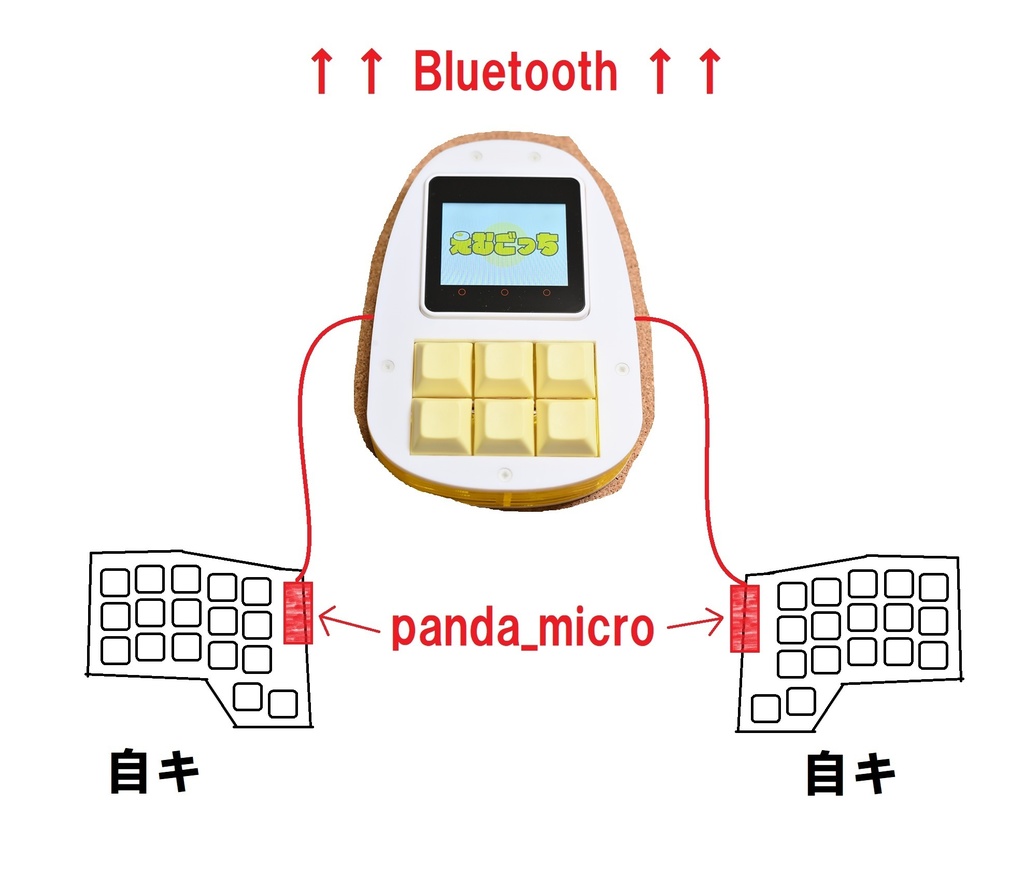
なぜえむごっちを試したのか
複数の自作キーボードを複数のUSBケーブルで接続することに不快感を覚えていましたUSB足りない。だったら一体型のでかいキーボードにまとめればいいじゃんそれはそうではありますが。
最初に自作キーボードについてI2C通信について知ったときに、じゃあそれでステーションに対してぶすぶす刺してキーボード左右分割みたいに3つ4つのキーボードにつなげばいいじゃんと安直に思いましたが、いろいろと厄介そうで断念しました。
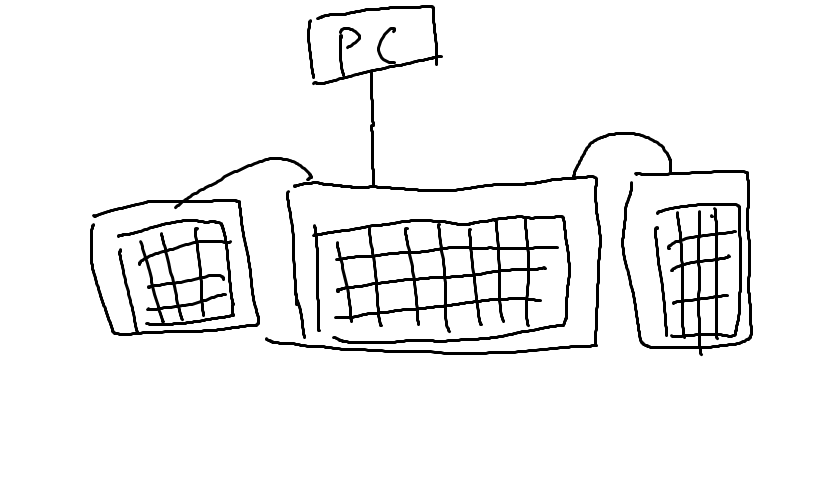
というかmoduloというそういうモノが昔にあったようです。
じゃあ同じことするならステーションにUSBハブ仕込めば簡単じゃんとも思いましたが、当時小型化を方向性としていたり一体型でなく分割型が良かったのでそのまま放置されています。
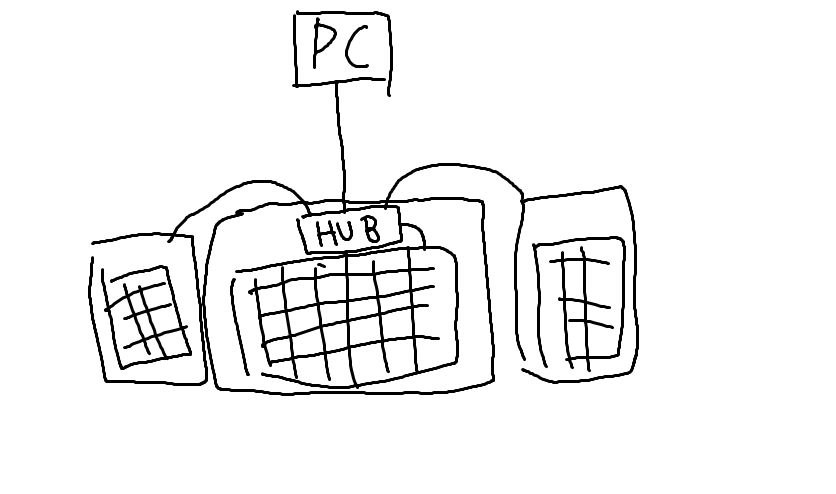
えむごっちはそういうことを用意されている設定編集ツールAZTOOLを用いて簡単に行うことができるのが魅力に感じました。(私の掛けるコストがない)
あと簡単に無線化できるというのが椅子キーとあっていました。
椅子キーをどうするかを考えていたため、ここが決め手になりました。
今回えむごっちを使用しましたが、AZ-COREという同様にI2C接続可能な小型のものもあります。
椅子キー
自作キーボード界隈を見ていて「椅子キー」というものを知りました。
椅子キー 等で検索してみるといろいろ作例を見ることができます。
キーボードをデスク天板上に置くのではなく椅子に固定してしまうというもので、デスク天板の位置にかかわらず椅子に座っていればいつでもどこでも快適にキーボード入力が可能になります。
椅子キー環境にしようとするのには人それぞれに理由があると思います。
私の場合理想のデスクを求めた際に、どうしてもゲーム用のデバイス群とpc作業用の入力用キーボードをそれぞれ動かさずに同時に実現することが不可能に思えたからです。
ゲームプレイ時とPC作業時とでキーボードの位置を置きなおすという人は少なくないと思います。またマウスはデスク上を大きく動かすため中央にキーボードを置くと邪魔になります。というか作業時マウスは分割型キボの間に置きたいです。
実現できそうな案としては手前側にキーボードが埋め込めるだけの溝を用意し、天板とキートップが同じ高さになるようにすることで、マウスを振っても腕がキーボード上を通り干渉しないというような案がありましたが奥行きの問題で没になりました。
なので安直に考えるとゲーム用デスクと作業用デスクを分けて2デスク環境にするしかないというような状況でした。
そこで条件を満たす案として椅子キーが選択肢として挙がり、椅子キーにすることを前提として現在のデスクを自作しました。
なので椅子キ環境あるいはそれに近い環境を、ゲーム時と作業時とで一切デバイスを移動せずに済む環境を実現する必要があります。
というわけで今回はえむごっちを用いて椅子キー環境を試作してみました。
椅子キ環境を試作する
えむごっちを作る
えむごっちベースセットとM5StackCore2とキースイッチ、キーキャップを用意します。
えむごっち作成マニュアルの手順に従って組み立てていきます
アクリルプレートの紙を剥がし水で洗います。
 |
M5StackCore2の背面をばらしピンヘッダを刺します。基板へのピンヘッダのはんだ付けはM5StackCore2に刺して固定して行いました。
 |
 |
部品をはんだ付けします。スイッチをはんだ付けするときにプレートを間に挟むのを忘れないようにします。
部品は向きがあるので気を付けます。
LEDは低温よりも320度でさっさとやるほうが個人的には簡単に感じます。毎度小手先をきれいにするのが大事な気がします。
 |
 |
実装ができたらアクリルをねじ止めしていきます。
組み立て手順書にも書いてありますが樹脂ねじはすぐもげるので指先で軽く締めるぐらいでちょうどいいと思います。
組み立て終わったら付属のUSBケーブルでPCにつなぎえむごっちのインストールと設定を行います。
初期設定手順書に従い行います。
ドライバを入れファームウェアインストールページにてインストールを行います。
書いてあるようにドライバが数種類あるためインストールがうまくいかないときは別のドライバを入れます。
最初にCHとCPの3つとも入れといてもいい気がします。私は3回入れて3回目が正解でした。
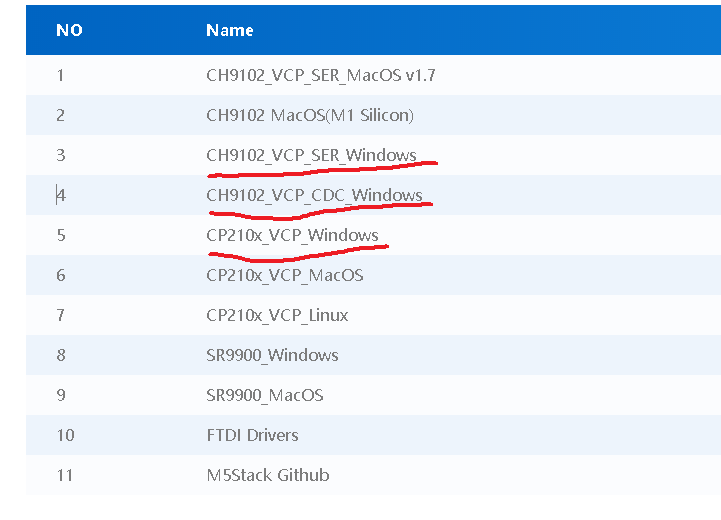 |
おー
 |
wifi接続により設定を行うことができます。スマホから設定できるという機能で便利でした。
PCから行う場合LANケーブルを抜くかデバイスマネージャで一時的に無効化します。wifiできないので
パンダマイクロでI2C通信化
パンダマイクロを用いて今回は椅子キとしてかわいい🐰ちゃん【公式】(@illness072)さんのproject-mammoth(手配線)を用いて行います。
参考:[自キ]project-mammothを手配線で作ってみた
project-mammothパームレスト内のパンダマイクロからTRRSケーブルを引き出さなくてはならないためgithubから3Dデータをダウンロードしてきてケースデータを加工します。
穴開けるだけなのであとでドリルで穴開けるのでもよいと思います。
 |
 |
 |
できました。
TRRSケーブルを作る
 |
 |
 |
 |
 |
やすり掛けないとはんだのらない
気を付けてたのにプラグカバー入れるの忘れました。
テスターで同じ部分がそれぞれ導通しているかしっかりと確認します。
続いてパンダマイクロを手配線仕様に、12pin・4pin 2.54xhコネクタをはんだ付けします。
 |  |
アドレスを指定するためにジャンパします。
 |
続いてxhオスーTRRSメスアダプタを作ります。追加できるように2口で作ります
TRRSソケットの同じ番号ピンをはんだ付けしxh圧着端子を付けます。
 |
高品質のゴールドメッキイヤホン3.5mm,4個,ヘッドホン,ソケット4極,オス,ステレオジャック,ネジナット付きコネクタPJ 3992|コネクタ| – AliExpress
この形状のTRRSソケットはねじ止めが不要なので3dpケースには最適だと感じます。(ねじ止めしているようなものではありますが)
パンダマイクロのTRRSのピンがどうなっているのかboothかgithubのデータを確認しながら同じピン配列になるようにコネクタにコンタクトを刺していきます。
しっかり同じピン同士で導通しているか確認します。
 |
 |
初めからついているTRRSソケットと追加したソケットとにケーブルを刺しテスタでしっかり確認します。
mammothとの接続
パームレストを交換するのでばらします。
ケースとパームレスト間をワイヤでなくフラットケーブル等で接続するのがスマートだと思いますが今回はそこは重要でないのでそのままやります。
コネクタを接続しTRRSソケットをケースに差し込みねじ止めします。
 |
 |
 |
これでパンダに繋がれたマンモスが用意できました。
パンダにつながれたマンモスをえむごっちにそれぞれTRRSケーブルでつないだのち、AZTOOLで設定を行います。
まずKeyboard Layout Editor (keyboard-layout-editor.com)でレイアウトを作成しRaw dataをコピーします
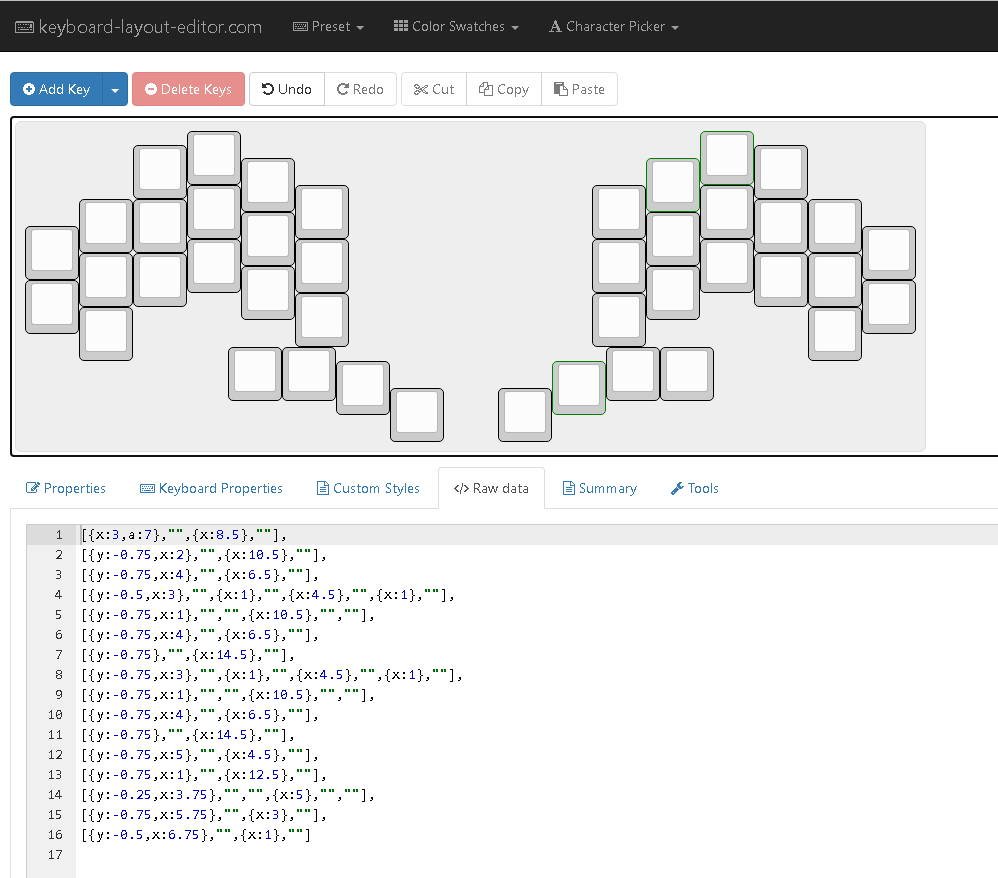 |
えむごっちに接続しI2CからIOエキスパンダの設定に移ります。
今回両手分、二つのパンダマイクロ分登録を行いますが、その作業は片方ずつ行います。両手同時に行える感じですが入力動作が安定しませんでした。(環境依存かわからんけど)
まあそれとは関係なく片手ずつのほうが設定自体サクサク進むのでそのほうが良いように思います。
Raw dataを張り付けるとレイアウトが表示されます。おー
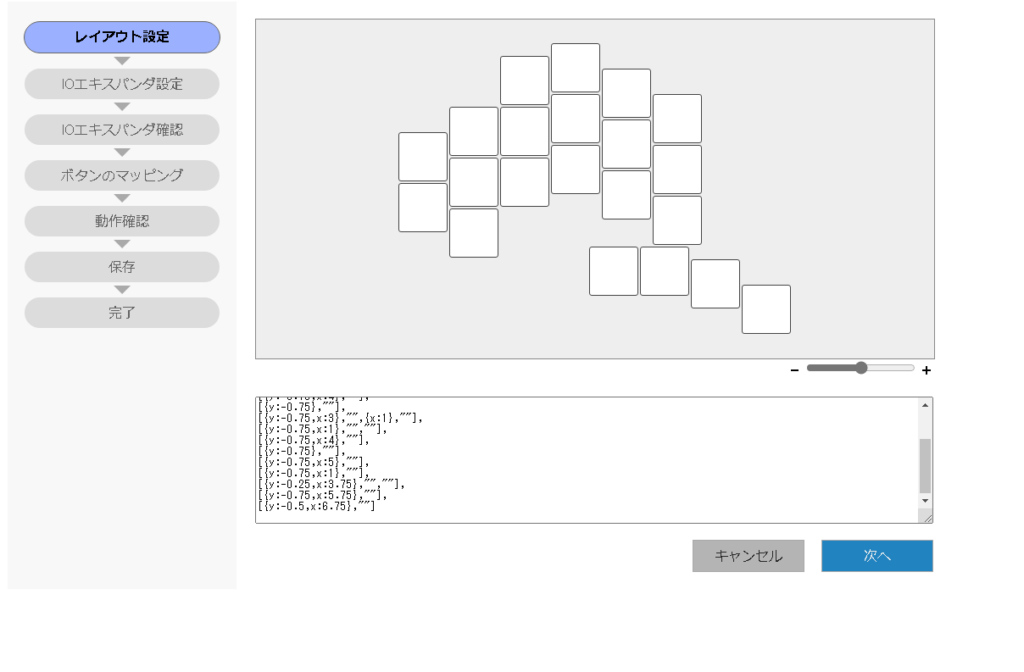 |
IOエキスパンダを追加しポチポチしていくと設定が完了します。
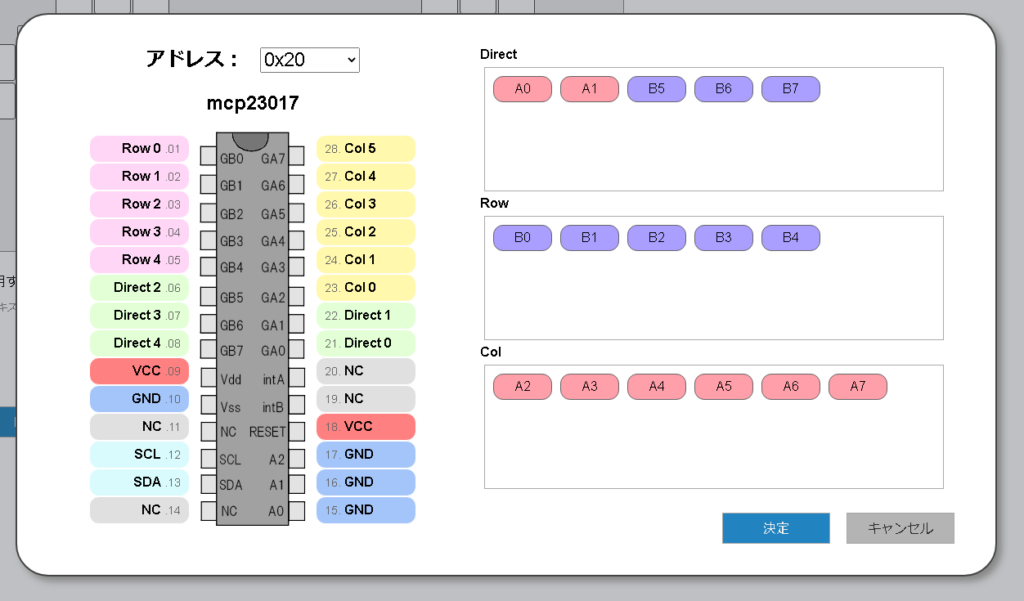 |
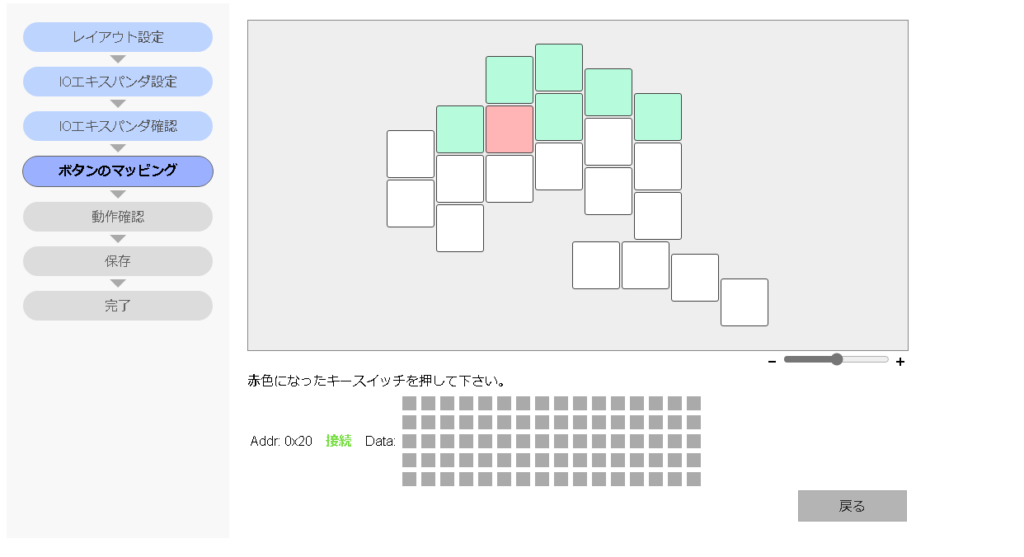 |
キー設定もGUIで簡単に行うことができます。おー
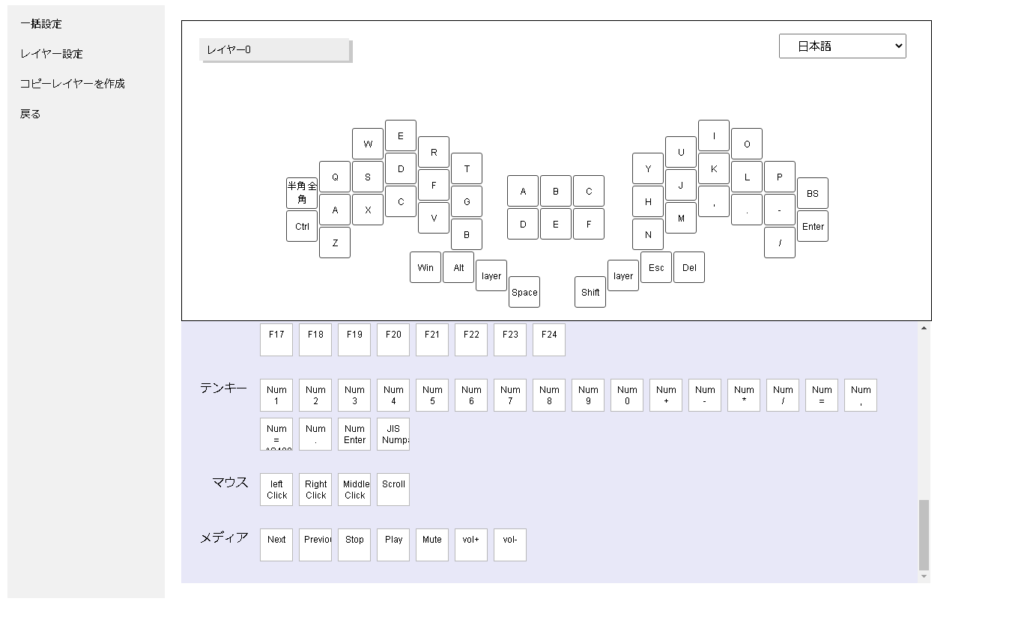 |
これでマンモスのパンダを使ったえむごっち化が完了しました。
椅子キ用アームレストを作る
椅子にキーボードを装着できるようにしなくてはなりません。
leap chairはアームレストの可動が売りなこともあって取り外すことができます。
トップのクッションの部分を3Dパーツに置き換えることで実現することにします。
 |
今回は椅子キ環境の確認ということであまりこだわらずにシンプルなアーム構造にします。
 |
 |
 |
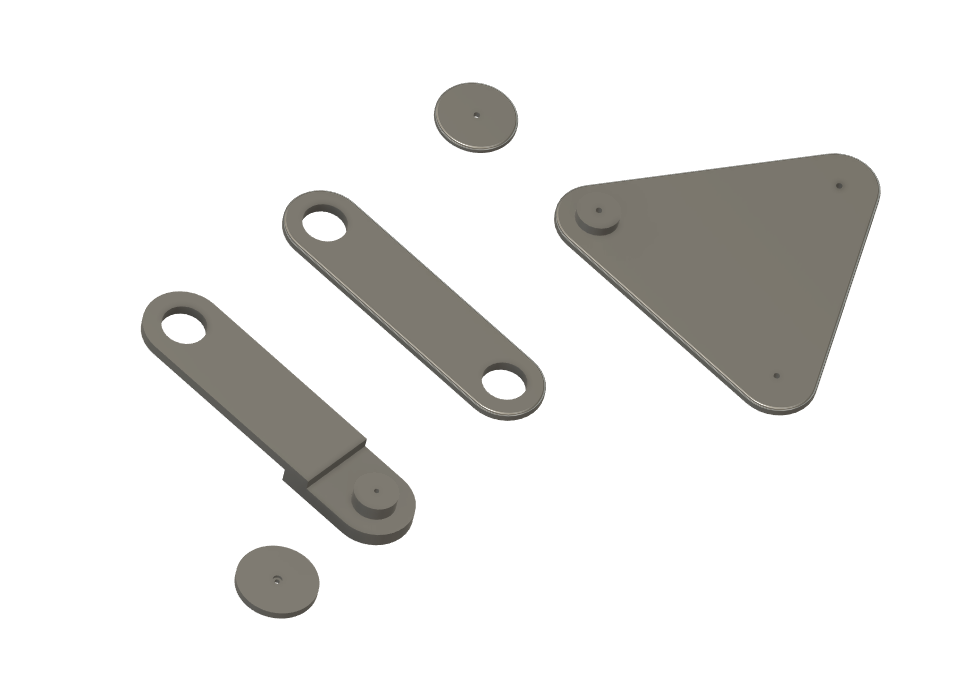 |
他の人に使いようがないですがデータは投げてあります。3DP/isuki_armarmrest at main · Tsuiha/3DP (github.com)
でかいので試作するのも時間がかかって大変です。
アームレストは前方が低くなるように傾斜を付けましたgood
 |  |
 |  |
なんかアヒルみたい
アームにキーボードを固定するためにボトムプレートに穴をあけてねじを刺します。
 |
アームレストにアームをはめ込み椅子、キーボード、アームそれぞれねじ止めしてひとまず形になりました。
いい長さのねじなかったのでえむごっちのアクリルははがされています。
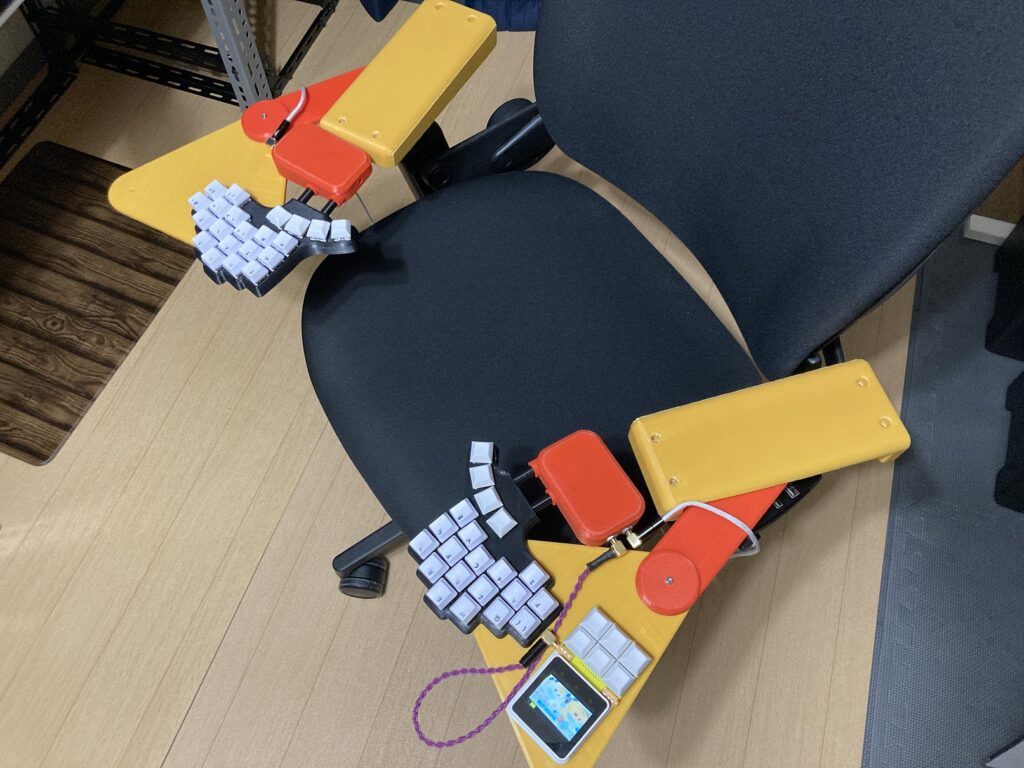 |
 |
おー
アームなので使わないときは脇に寄せられるのがよいです。
見てわかるようにナットはむき出しだし固定箇所少なくてあまり重さはかけられませんがそこは試作という感じ
根元の部分もねじ止めする構造にするだけでかなり改善されそうです。
キーボードが回転するのでアーム自体が1ピースでもいいかもしれません。
ひとまずこの形で様子を見ながらよりよい形を探っていきたいと思います。
おわり
以上えむごっちとえむごっちを用いたパンダマンモス無線環境の構築、椅子キーへの適用でした。
おわり






コメント