- Home
- 一覧
-
[マウス]マイクロスイッチテスターを作る
14mm角の穴を板にあければキースイッチテスターになります。
マウススイッチも同様に簡単に作って試せるテスターがあればいいよねということで作りました。
見たままの板でマイクロスイッチを挟んだだけのおもちゃですが、スイッチ押し比べる際にあると便利だと思います。
材料
データは公開されているので自由に使ってください。ただ板に穴あけただけのものですが。
基板は1.2mm推奨です。
スイッチとの高さとの関係でこの材料の組み合わせが現時点ではベストと思っています。
スイッチソケットはAliとかで探すとあると思います。
マイクロスイッチはAliで色々売ってます。国内だとPCワンズとかで売ってそう
作り方
見たまんまはんだ付けするだけです
youtubeに動画をあげてみたりなどもしました。
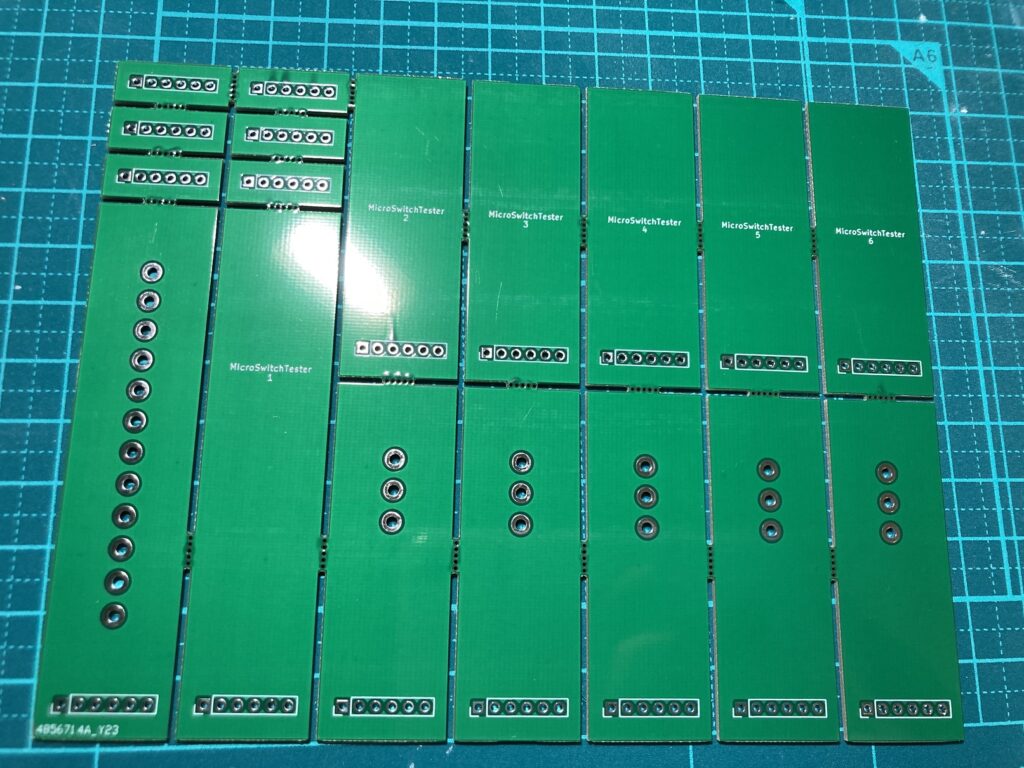
基板を切り離します。
手で折れますが折りにくかったらカッターで切れ目を入れたりなど
必要に応じてやすり掛けしてください。

ボトムプレートを組み立てます。
もったいないのでソケットは2個で。

上からソケットを差し込みます。

基板に差し込んだソケットにスイッチを差し込みます。
マイクロスイッチをマステ等で固定し位置を決定します。


基板にソケットのみをはんだ付けします。

6個分にカットしたピンヘッダを上から差し込みはんだ付けします。
最初に一点だけはんだ付けし、基板と垂直に密着するよう位置を調整し残りもはんだ付けします。

もう一方のトッププレートも組み立てます。
6個分にカットしたピンヘッダの長いほうをスペーサを挟んで差し込みはんだ付けします。
最初に一点だけはんだ付けし、基板と垂直に密着するよう位置を調整し残りもはんだ付けします。

ボトムプレートにスイッチをはめた上からトッププレートをソケットに差し込んで完成です。
若干浮いたり押し付けたりするようでしたらトッププレートを手で曲げて軽く癖をつけます


おわり
都度マウスに取り付ける手間なくスイッチをカチカチできるようになりました。
キースイッチのようにマイクロスイッチも色々試して選べる感じになったらいいですね。
国内でいろんなところがいろんな種類のスイッチを取り扱って全体的に活発になる未来があったらうれしいですね。
基板データ
![]() Build software better, togetherGitHub is where people build software. More than 150 million people use GitHub to discover, fork, and contribute to over…
Build software better, togetherGitHub is where people build software. More than 150 million people use GitHub to discover, fork, and contribute to over…欲しい方いたらbooth投げました。
![]() Tsuiha Garage – BOOTH自作ハードウェア等BONYO4XS 分割40%サイズ自作キーボードキット(¥ 3,300), BONYO6X Pokerケース互換の60%サイズ自作キーボードキット(¥ 8,000), Osprey59O 自作キーボードキット(¥ 7,00…
Tsuiha Garage – BOOTH自作ハードウェア等BONYO4XS 分割40%サイズ自作キーボードキット(¥ 3,300), BONYO6X Pokerケース互換の60%サイズ自作キーボードキット(¥ 8,000), Osprey59O 自作キーボードキット(¥ 7,00…次の記事:Nitro Factory-devices nTechFit vg-a1 レビュー
-
ゲーミング左手デバイス 「Nitingale ver.LIT」に関するお知らせ・製品情報
Tsuihaプロジェクトから左手デバイス「Nitingale ver.LIT」の頒布が決定いたしました。
「 LIT 」@lit4tms監修の元、全面協力いただき設計された製品です。
個人製作の完成済みキーボードでありLIT にて委託販売を予定しております。
頒布価格、日程等はLITから告知予定になります。
以下「Nitingale ver.LIT」の製品情報になります。
左手デバイス「Nitingale ver.LIT」とは

FPS等PCゲームを想定し開発された ”Nitingale”(ナイチンゲール)
数が少なすぎずサイズが大きすぎない30キー構成
ANSIで満足できなかった人のための、手の動きに合わせた独自のキー配列
ゲーミングやマクロパッドとして片手入力に特化した左手デバイス
マウスを広く大きく操作することが可能なコンパクト設計
選択肢の少ない ロープロファイル薄型設計のゲーミングキーボードです。
オリジナル・キー配列

Nitingaleはwillow配列やGRIN配列等にインスパイアされた配列を採用しており、
美しく施されたカーブによる有機的な形状が特徴となっております。
カーブした配列を採用することにより、指の長さと可動範囲に合わせたキー配置と各行の連続した接続を実現しました。
リラックスしたホームポジション、各キーに対する自然な運指、親指での複数キーアクセスが可能となります。
ロープロファイル・キースイッチ

Gateron lowprofile 2.0 ks-33 リニア赤軸キースイッチを採用。*ボトムハウジング黒のものと白のものが存在しておりますが同一のキースイッチとなっております。
ポリカーボネート・ナイロン製のハウジング、POM製のステムにより構成され
ファクトリールブ済みでスムーズな押し心地を実現しています。
MXスイッチと互換性があり、自由度の高いキーキャップ選択を行うことができます。
通常のスイッチより短いストロークでのキー入力が可能です。
ロープロファイル・ボディー

ロープロファイルスイッチを採用したのと同様に筐体も薄型に設計されています。
筐体厚み5mmと薄型であることによりパームレストが不要、かつ手の高さがマウスを握る右手と揃えることができます。*キースイッチ、キーキャップ、ゴム足を含まない
また手の背屈が抑えられることで、手首への負担を軽減し長時間のゲームプレイをサポートします。
Nitingaleはアルミケース等と比較すると質感には劣ってしまいますが、ケースレスのFR4積層構造を採用しており必要な剛性を保ちながら低コスト化を行っています。またベゼルレスで無駄のないスッキリとしたデザインとなっています。
*左側面若干浮きが発生しておりますが構造上発生するものになります、使用に悪影響はありません。
ゴム足は背屈を抑えられるフラットタイプ、弱チルトタイプ、2種類を重ね張りする3パターンから各自で選択可能です。*よりチルトさせたい場合などは各自で調達ください。
本体が軽量なため一般的なキーボードと比較して動かしやすい/動きやすいです。
FLAT 
TILT1 
TILT2 
web上で完結するカスタムソフトウェア
多くの自作キーボードやカスタムキーボード等で採用されている「remap」を使用させていただいております。
remapはweb上で完結するカスタムソフトウェアで、別途ソフトウェアのインストール等が不要です。
キーマップの変更はもとより tap&holdやcombo、マクロの設定やプロファイルの作成など柔軟に自由度の高い設定を行うことができます。
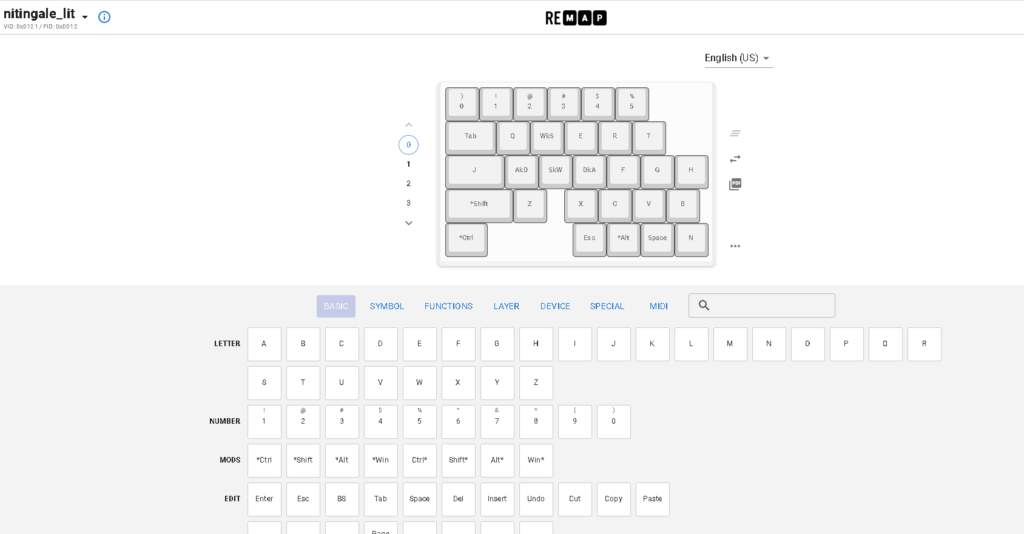
ゲーム+機能
ゲームプレイのための機能が搭載されています。
1000Hz ポーリングレート
0ms デバウンスタイム
左・上出しの USB Type-Cコネクタ
指定のコマンド入力を行うことで最大4つのプロファイルを切り替えながら用途に応じて使用することができます。
ゲームやアプリケーションごとにキーマップを切り替えたい方に便利な機能です。
東プレGX1キーボードに搭載されている「キルスイッチ」相当の機能が実装されています。またプロファイル切り替えコマンドを使用していつでもオンオフ切り替えることができます。
通称キルスイッチは常に理論値で高速な切り返し動作を行うことができます。
本機能はW/S・A/Dキーに搭載されていますが 、WASD以外で移動を行っている方でも、ソフトウェア上でキルスイッチキーを異なる配置にすることで対応することができます。
*当通称キルスイッチ機能はNitingale固有の機能ではなくqmk/viaに対応したすべてのキーボードで実装が可能です。またGX1を見て実装を決めましたが、東プレ(株)とは無関係です。
これら機能は上記remap上でカスタマイズすることが可能です。またファームウェアにはQMKを使用しているため自作キーボードの知識がある方は自分でファームウェアを作り替えることができます。
選べる2つのセット
Nitingale ver.LITは2種類のセットの販売を行います。
基本の内容物は以下になります。*内容物は状況により異なる場合がございます。頒布ページを確認ください。
①ベースセット
1.スイッチはんだづけ済みのキーボード本体 1個(キーキャップは付属しません)
2.ゴム足計6枚(2mm x 4枚, 5mm x 2枚)
3.親指用ロープロ1Uオリジナルキーキャップx4

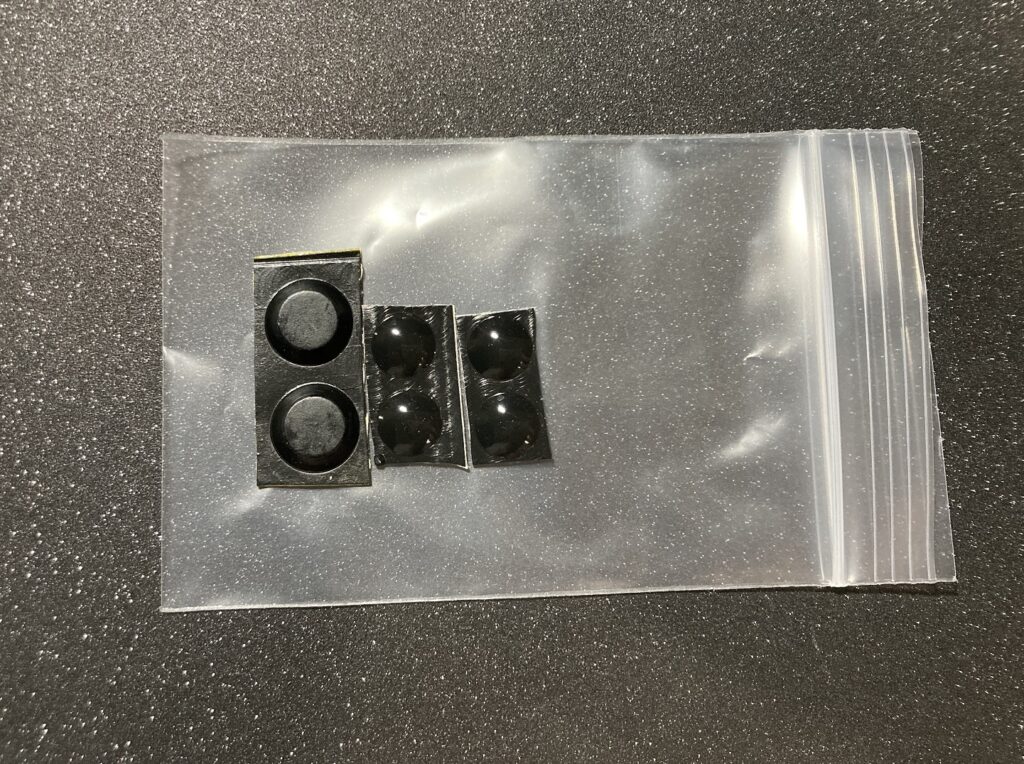

②フルセット
上記内容物に加えてABS製のOEMキーキャップ、2mのUSBケーブルが付属します。
到着しましたらPCに接続するだけでご使用いただけます。

おわり
ミオニさんにテスターとしてレビューいただきました。ぜひ参考にしてください。
![]() Nitingale ver.LIT 簡易レビューNitingale ver.LITは、ゲーム用途を想定した左手用ロープロファイルキーボードで、tsuiha.comとLITが共同で立ち上げたプロジェクトです。この記事では実際に使用してみて感じたことをお伝えしていきます。 レビューサンプル提…
Nitingale ver.LIT 簡易レビューNitingale ver.LITは、ゲーム用途を想定した左手用ロープロファイルキーボードで、tsuiha.comとLITが共同で立ち上げたプロジェクトです。この記事では実際に使用してみて感じたことをお伝えしていきます。 レビューサンプル提…興味持っていただけましたら幸いです。
暫定の情報となっております。部分的に置き換わる可能性ございます。
また組み立てキットのほうも自作キーボードショップに委託したりboothで販売したり考えています。
頒布に向けて取り組んでおりますのでよろしくお願いします あわあわ
-
「Nitingale ver.LIT」スタートアップガイド
LITにて完成品の頒布しております左手デバイス「Nitingale ver.LIT」のスタートアップガイドになります。
確認事項
購入後のサポートはできる限り対応しますが、初期不良や内容物の欠損について購入直後にしか対応できかねます。
ネジ緩み防止に緩み止めを差しております。再度ねじ止めが不可能な場合がございますので分解はできる限り行わないでください。
到着しましたらまずこれらについて確認を行ってください。
内容物の確認
内容物が全て揃っていることを確認してください。
①ベースセット
・キーボード本体
・ゴム足
・親指1Uキーキャップ
②フルセット
・キーキャップ
・USBケーブル
動作確認

ケーブルを本体に接続し、PCと接続します。接続する際に左上(写真中0キー)を押さないよう気を付けてください。オンボードプロファイルがリセットされます。
本製品に限らずUSBコネクタに無理な力は加えないよう注意してください。
PCに接続し各キーが正常に反応することを確認してください。
テキストエディタやゲームで確認のほかに、remapでも確認を行うことができます。
https://remap-keys.app/へアクセスし”START REMAP FOR KEYBOARD”をクリックします。
※remapに更新が入りました9月発売分はこちら旧のサブドメインを利用ください。https://qmk018.remap-keys.app/

+KEYBOARDをクリックしキーボードを選択、接続します。
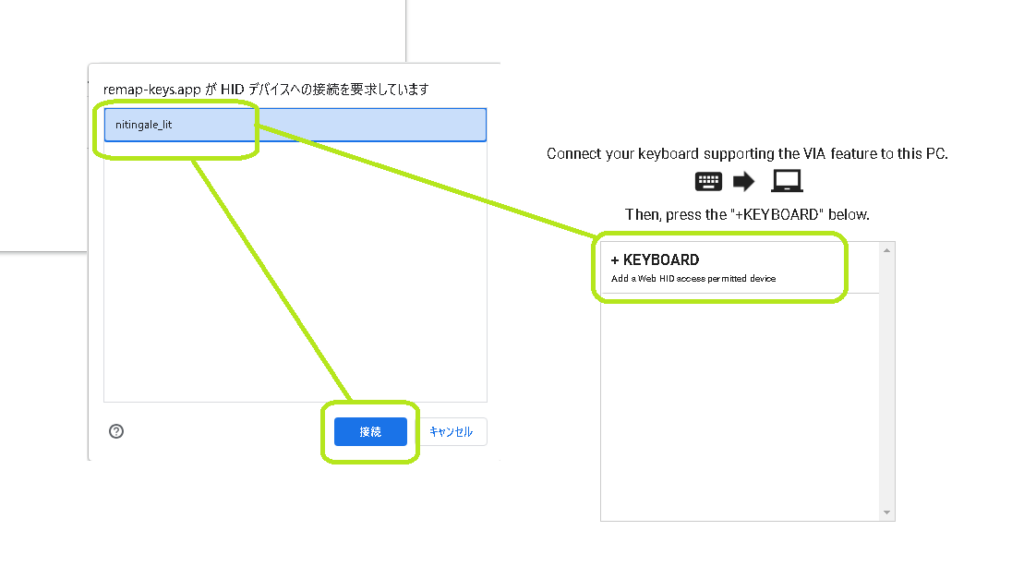
キーボード情報が読み込まれたら3点リーダからTest Matrix Modeへ入ります。
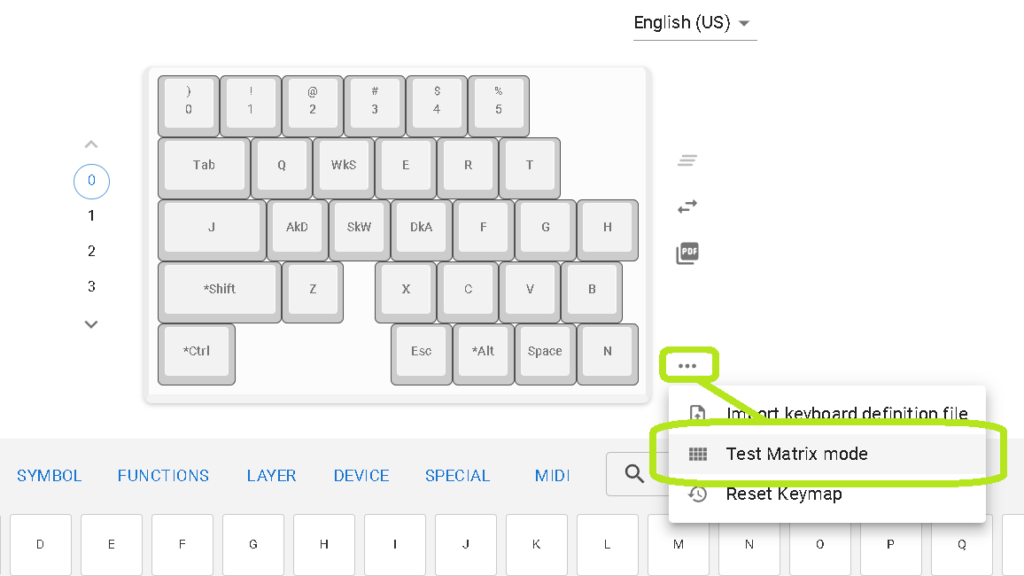
すべてのキーを押して青色になることを確認してください。Test Modeは若干判定が厳しいのでしっかり押して動作のの確認として行ってください。
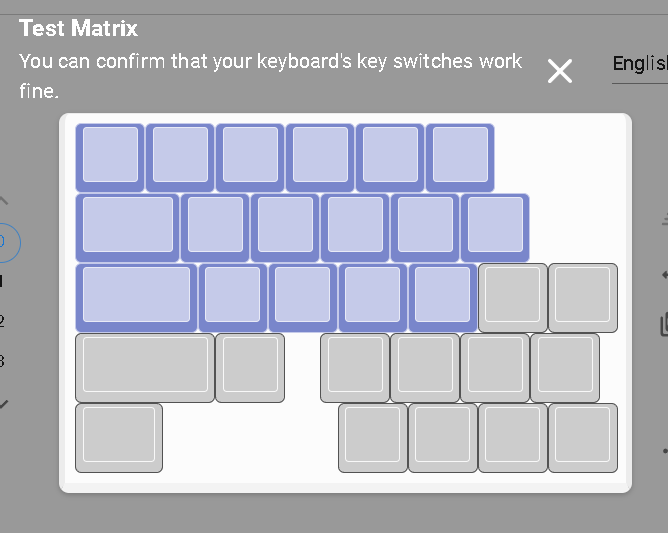
使用上の注意
本製品に限らず電子機器は大事に扱ってください。
台パンしたり無理な力を加えたりしないでください。
裏面に小さな穴が開いていますがファームウェアインストール用のボタンになっております。必要がない場合押さないでください。
ゴム足の貼り付け
6枚付属していますが、下記3パターンの貼り付け例があります。



貼り付け位置の一例です。やや内側に貼ってみたりとがたつかない位置に各自微調整してください。

チルトが足りないという方は別途高さのあるゴム足等を購入し貼り付けてください。
キーキャップ
キーキャップとの対応
ロープロスイッチですが、通常のMXキーキャップが使用できます。ステップスカルプチャーのものがおすすめです。
当然ながら薄型のキーキャップを取り付けたほうがより薄く仕上げることができます。
キーキャップの対応についてですが基本的には通常のキーボードの左半分を使用いただけます。
最下行、1U親指用キーキャップは通常キーキャップに含まれないためオリジナルのものを同梱しておりますのでご使用ください。市販のものであればDSAプロファイル等がおすすめです
SHIFTキーについては~2.25Uのサイズに対応していますがスタビライザーレスなため、ぐらつきが気になる際は小さめのものを使用ください。1.75U, 2U当たりのサイズが見栄え的には良いと思います。

キーキャップの取り付け・取り外し
キーキャップは軸に対してまっすぐ抜き差しするようにしてください。
プレートレスな構造上キーキャッププラーがキースイッチに引っかかることが稀にございます。キーキャップを引っ張るようお願いします。
キーキャップを引き抜く際は本体プレートを抑えながら行うようにしてください。
付属キーキャップ
ナイロン製のキーキャップを4つ付属しております。
デフォルトキーマップについて
誤爆しやすい全角半角やWIN, CAPSキーを除いた、ゲームに最適化を行ったキーマップを設定しております。
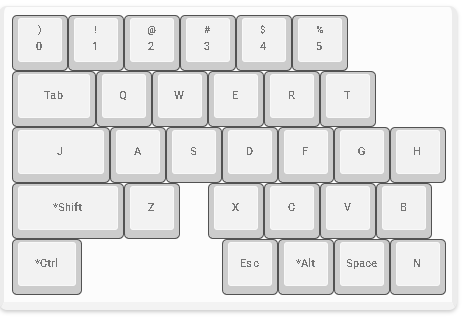
キーマップはremapを使用し変更することができるため自分好みに設定してください。
通称キルスイッチ機能
本製品はキルスイッチと呼ばれるものと同等の機能を有しております。
AとD, WとSがそれぞれ排他入力となっており、左右の切り替えし動作の精度を向上させることができます。
またその性質上AとDを同時押しした際に制止するといった動作を行うことはできなくなります。
後述しますが、デフォルト設定(プロファイル1)ではキルスイッチ機能がオンになっております。プロファイル2に切り替えることでキルスイッチをオフにすることができます。
ゲーム中やプレイタイトルごとにオンオフしたい時でも、ソフトウェアにアクセスする必要なくコマンド入力を行うだけで切り替えることができます。
デフォルト設定 プロファイル1 キルスイッチオン プロファイル2 キルスイッチオフ(通常キーマップ) プロファイル3 キルスイッチオフ(通常キーマップ) プロファイル4 キルスイッチオフ(通常キーマップ) 一言でいうと初期設定ではキルスイッチ有効がデフォルト設定、XCVB同時押ししながら2を5連打するとキルスイッチが無効に、XCVB同時押ししながら1を5連打すると再度キルスイッチが有効になります。
*やっている人いないと思うのですけどBFだと正常に動作しないのでプロファイル切り替え機能等用いてキルスイッチ機能はオフにした方がよさそうです。
remapでのカスタム
remapでキーマップのカスタムを行うことができます
検索するとわかりやすい解説が見つかると思います。
下のほうからキーをドラッグしてくることでキーマップを変更することができます。
便利なtap&holdやcombo等々も設定できます
プロファイル1、レイヤー0のwasdの位置にWkS, AkD, SkW, DkAというキーがマッピングされています。これらがキルスイッチ有効のWASDキーとなっております。
ここに通常のWASDをドラッグするとキルスイッチは無効となります。
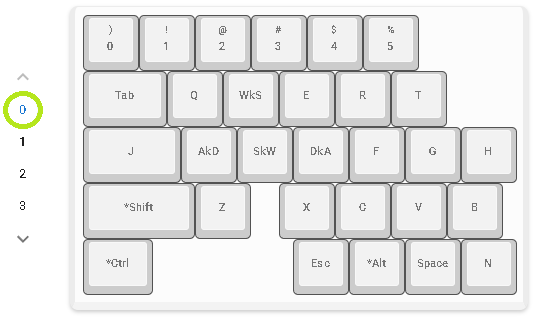
プロファイル2、レイヤー1を見てみると通常のWASDが割り振られています。そのためプロファイル2はキルスイッチがオフになっています。
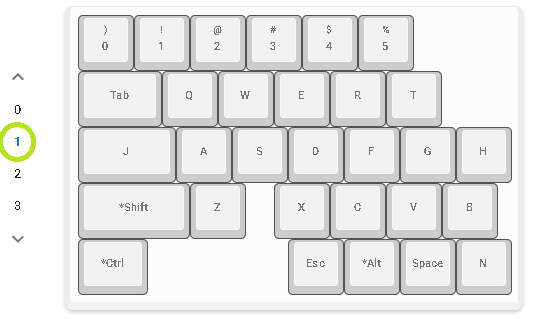
キルスイッチに対応したキーはFunctionsのタブにあります。ここからドラッグすればキルスイッチ有効のWASDキーを割り振ることができます。
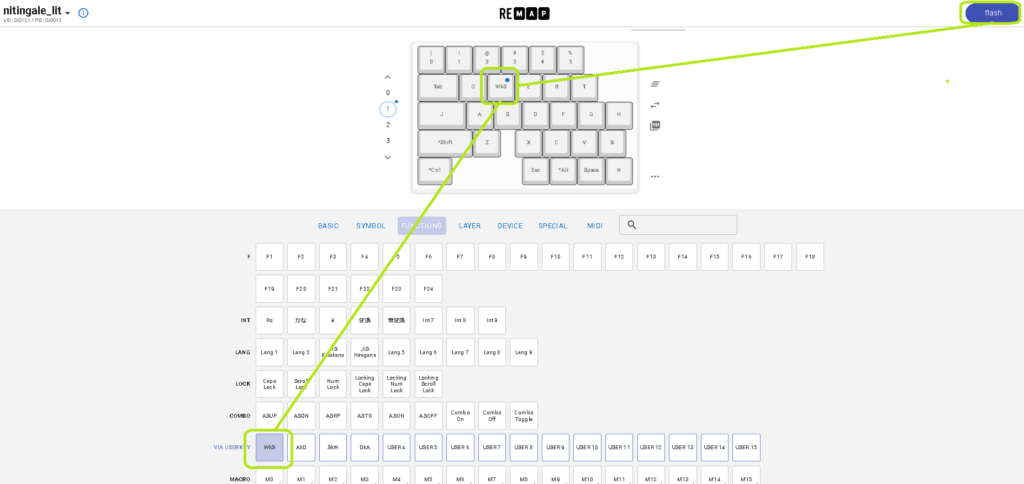
キーマップの変更が完了したら右上のFlashを押して変更を適用します。
プロファイル切り替えコマンドについて
最大4つのプロファイルの保存・切り替えを行い各種アプリケーションごとに異なるキーマップを使用することができます。
X, C, V, B の計4キーを同時押ししながらプロファイル番号に対応した数字キー(1, 2, 3, 4のいずれか)を5回連打することでプロファイルを切り替えることができます。
レイヤーとプロファイルの対応は下記になります。
プロファイル1 レイヤー0 プロファイル2 レイヤー1 プロファイル3 レイヤー2 プロファイル4 レイヤー3
プロファイル切り替え機能の確認を行ってみます。
例えばremap上で各レイヤーのキーにプロファイル番号をマッピングしflashします。
レイヤー0:プロファイル1 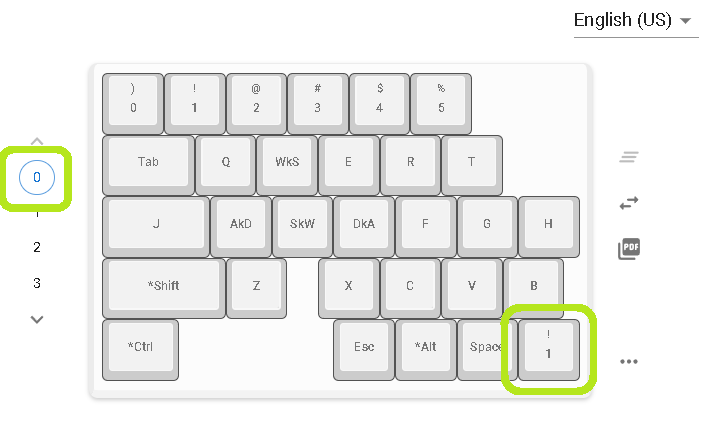
レイヤー1:プロファイル2 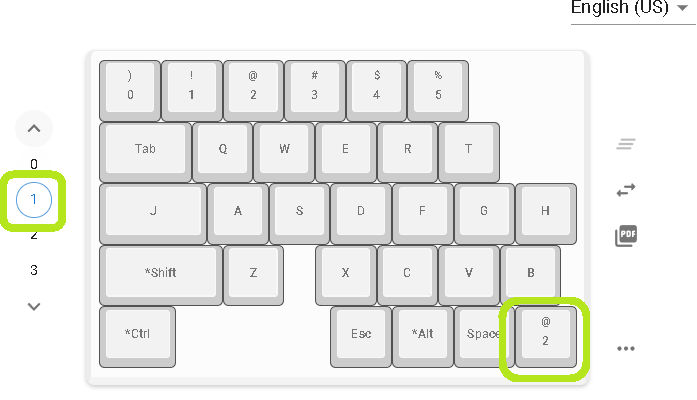
レイヤー2:プロファイル3 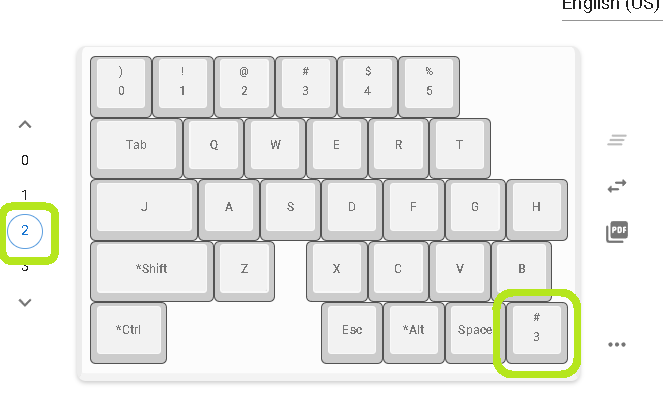
レイヤー3:プロファイル4 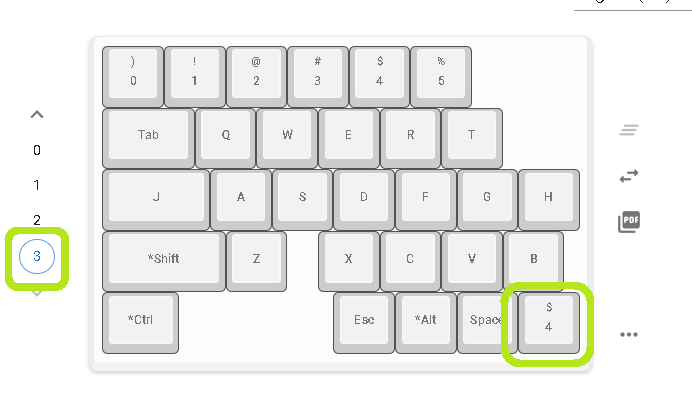
プロファイル変更コマンド(XCVBを押しながらプロファイル番号を5連打)を実行し、マッピングしたキーを押してみるとテキストエディタにプロファイル1では1が、2では2が、3では3が、4では4が入力されプロファイルが切り替わるのが確認できます。
確認した後はキーマップを元に戻しておきます。
またX, C, V, B, 1, 2, 3, 4をキーボードに設定しなければ、コマンドの入力が行えないのでプロファイル切り替えコマンドは使用できません。
またインジケータ等ないため視覚的に現在のプロファイルが認識できませんが、わからなくなったときはコマンド入力を行い使用したいプロファイルに切り替えて使用ください。
キーマップのリセット

remap画面右下の「・・・」からreset keymapを選択することでキーマップを出荷状態に戻すことができます。
USB機器として認識されなくなったら
PCに接続しても認識されなくなったという場合、何らかの拍子にファームウェアが飛んでしまったことが故障以外の原因の一つとして考えられます。
この場合ファームウェアの再インストールを試してみてください。
下記からzipファイルを解凍しuf2ファイル(インストールファイル)を用意します。
nitingale本体裏の小さな穴に爪楊枝を差し込むとカチッとbootボタンが押されます。ボタンを押しこみながらPCに接続します。
するとnitingaleがUSBメモリとして読み込まれますので、中に先ほどダウンロードしたuf2ファイルをドラッグアンドドロップします。
nitingaleが再起動しファームウェアを読み込み復帰します。
USB機器として認識されなくなった時以外でbootボタンは触らないようにしてください。
インストール時に指示外の行為によって破損された場合対応しかねますのでお願いします。
ファームウェアのカスタム等
稚拙ながら下記にqmk firmwareが保存されています。
![]() Build software better, togetherGitHub is where people build software. More than 150 million people use GitHub to discover, fork, and contribute to over…
Build software better, togetherGitHub is where people build software. More than 150 million people use GitHub to discover, fork, and contribute to over…オープンなQMK_firmwareを使用して構成されているため自身でファームウェアを作成することができます。
裏面の小さな穴がラズパイで言うbootボタンになります。
おわり
質問等あれば問い合わせください。
また個人製作のため至らない点あると思いますがご指摘などあればご教授願います。
-
[雑記]キー部5%に参加した
2023年7月15日に恵比寿にて開催されたキー部5%に参加しました。
今まで日程合わなかったりチケット切れてたりで参加できていなかったためキーボード系イベント初参加になりました。
ツイッター等で写真ではいろいろなキーボード関係のモノは見ていましたが、実物で見ると細かいこだわりがそれぞれ感じられてすごかったです。
あまり多くの方と話すことはできなかったですが色々聞けて勉強になりました。こうしてみるとお話しした方の作品が印象深く、やはり話すのは大事なのだなあ。
イベントとてもよいでした。
取り忘れが多く申し訳ないのですがすべて楽しませていただきました。取れたものだけですが写真など記録に残しておきます。振り返ってみるとかなり撮影し忘れているな、、、
いろいろ考えさせられましたがふわっと紹介します
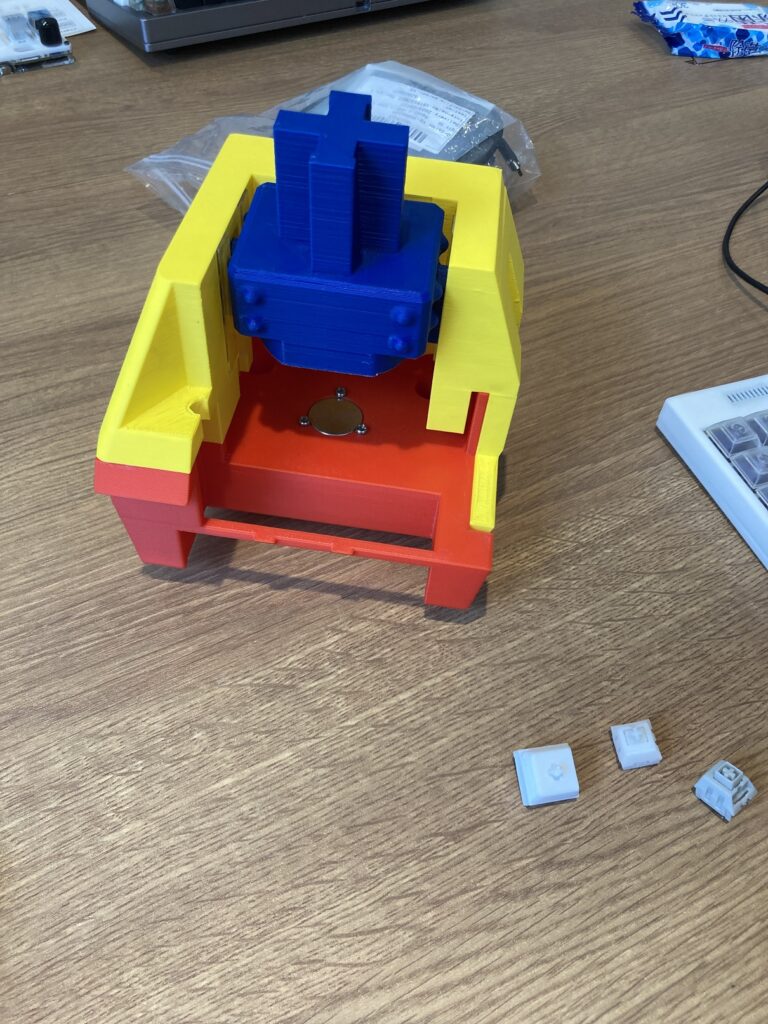
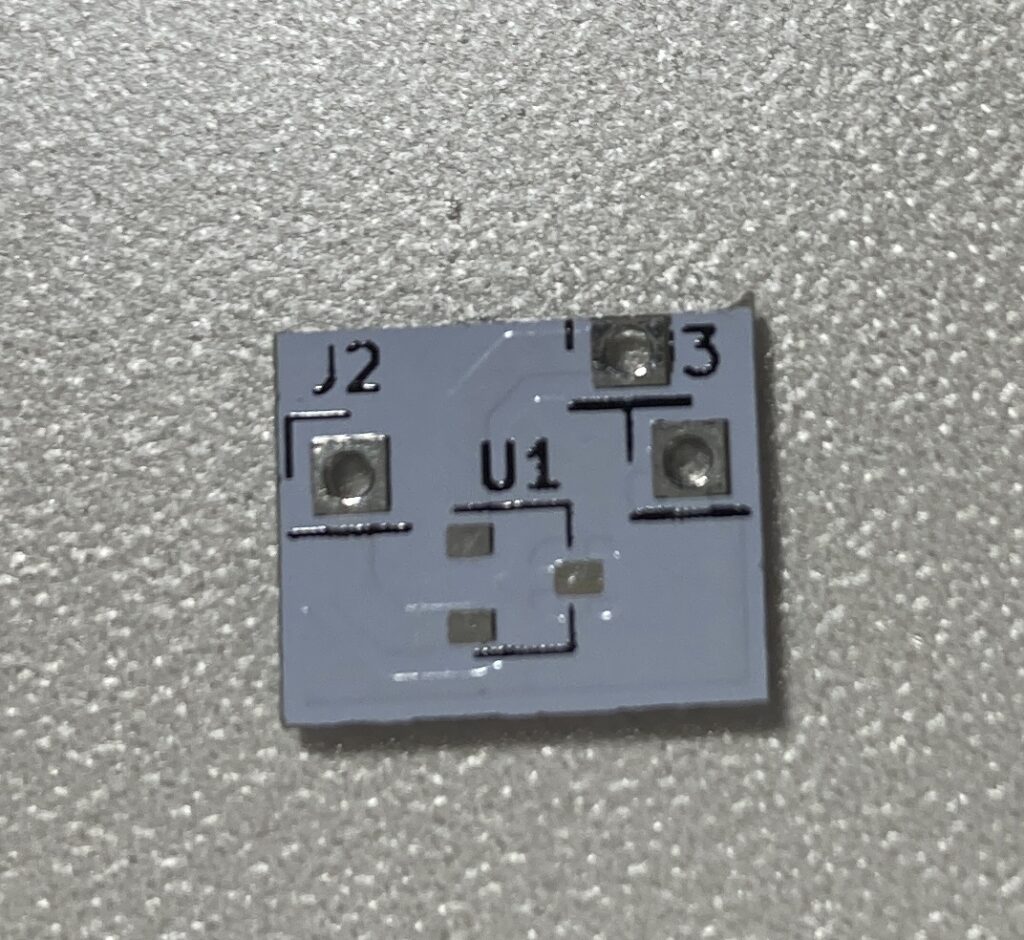
maglev switchを触ることができました。
発表も行われていたのですが非常に面白かったです。ゲームに使用されているwooting等とも違う構造をしています。背景なども知れて満足です。
デモ機や検出の様子なども体験させてもらいました。
またmaglevスイッチに使用されている基板も分けていただきました。

こちら配布いただいたalpsスイッチです。中の構造がMXスイッチと異なっていて面白いです。
各部品のバリエーションで多くの組み合わせがあるのだとか
こちらも発表(ルブ実演)されており面白かったです。使用する潤滑剤や処理にコツがあるようでした。

右下のものはFDM印刷のキーキャップでした。
左と上のものは親指の配置に工夫が面白い

きれい

カスタムの打鍵感よいです

cadマウスデカい なかなか触れる機会もないのでおもしろいです
リポ無線で左右磁石でくっつくようです

レトロだ

ケースの構造が

oリングや板バネを使用した構造のカスタム

本格的なケースですごい
ナイロン3DP製のキーキャップ触れてよかったです

アーチザンパームレスト

一体型のよう

1ピースの美しいケース

天使の羽 やや放射状に開いています

40%50%の流れの60%でしょうか 40%系はワクワクします

親指がリニア


動きます おもしろい

かわよい

沈み込みます
grin配列初めて触りましたが面白いですね。完成度もすごい

格子配列
OLSKのウェイトやアクリルの話が面白かったです。

基板がテントしています

銀玉かっこいい

M0ii0かわいい
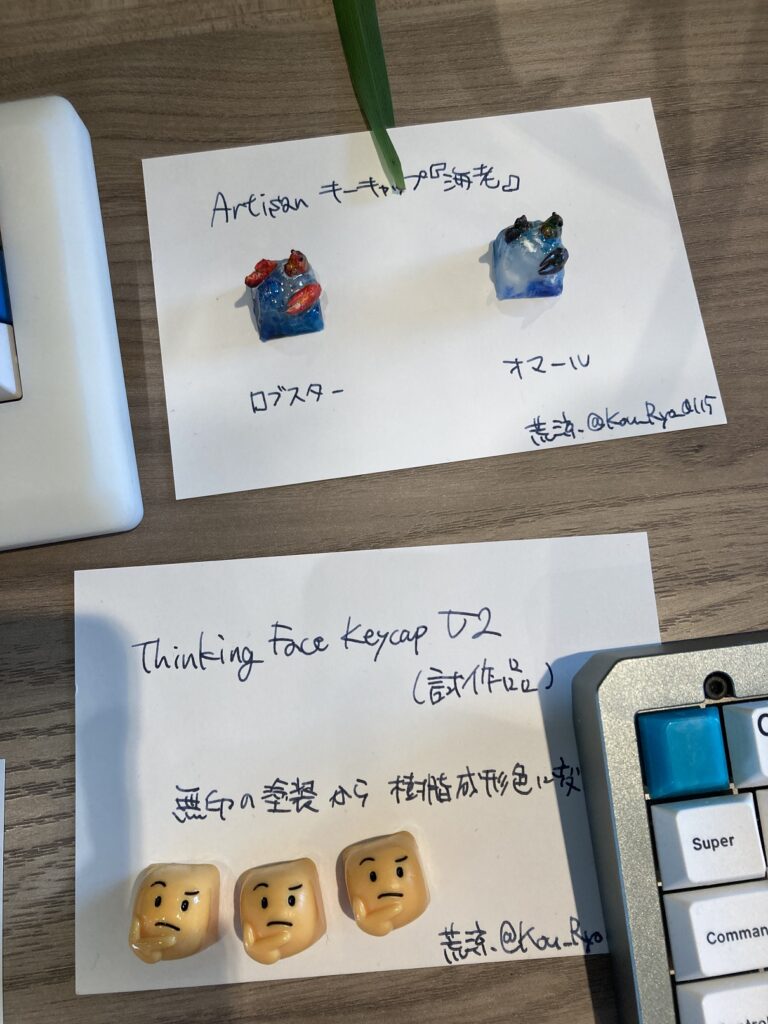
海老だ

親指シフト

透けた部品がかっこよい

ひよこが

ふんいきがある

音が鳴っていました

3dpならではのテントと高低差面白かったです
アリスは迫力がありました

トラボ搭載機たくさんありました。位置もそれぞれでおもしろい
操球感よい

3dp筐体は圧巻でした
この水平面での親指エンコーダがとてもいいなと思いました


キーホルダー基板いただきました。
デザインセンスがすごいというかなんかもうすごかったです。
金のminizoneの実物はやべえでした
狭ピッチとナイロンキーキャップ

削り出し製法!

パームレストのアイデア
職人だ

左の配列なかなかに好きです。
keyball使いやすそうでした。操球感よい

creatorpadのキーキャップすごいきれい
アケコンかなりよさそうでした

フロッピーディスクの細部が面白かったです
letsswampかっこいい
LED搭載のこだわりなど聞けました。gateron nuphy触れました

骨キーボードおもしろい
このキーキャップはとんでもなくよかったです
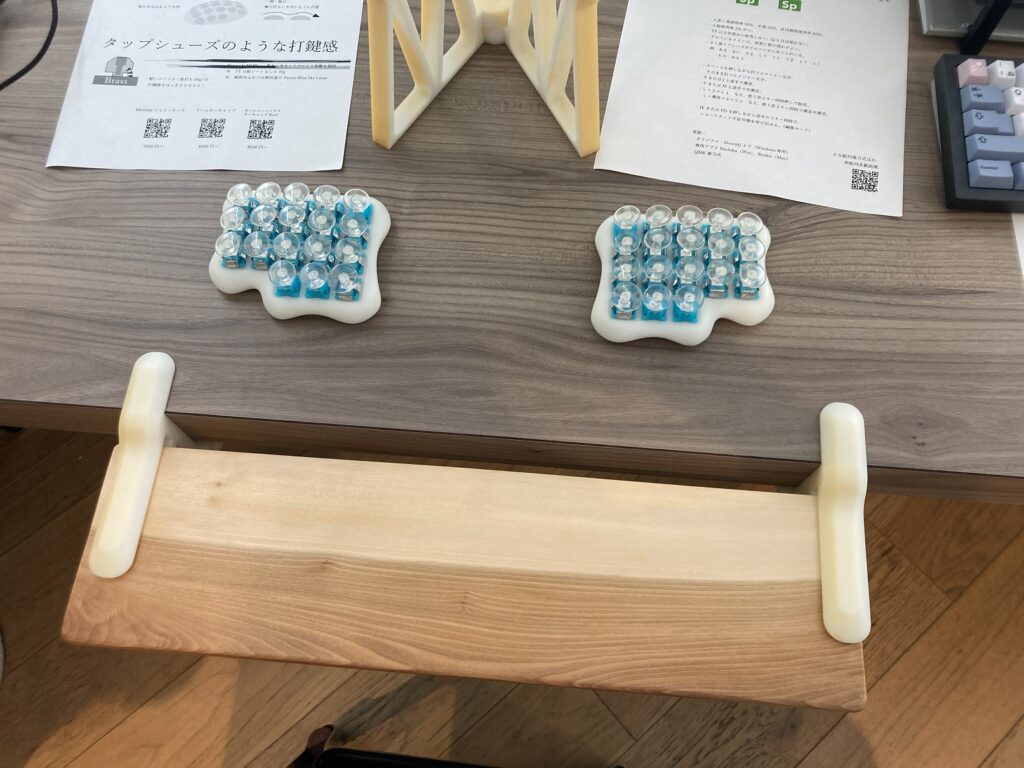
パームレスとをデスクからのばしていました。好きです。


凹型より凸型がもともと好きなのもあり非常に面白かったです
行ごとではなく全体で設計されているのが変態チックです

私はこれら展示していました。最近のというわけではないのですが今まで人目に触れる機会なかったので良かったと思います。
-
[自キ]シリコン型を作成しuvレジンでキーキャップを作る
ロープロファイル十字ステム用のキーキャップをシリコン型を使用し作成してみました
使用するものはFDMプリンタとシリコンとuvレジンです。
直接光造形方式SLAの3Dプリンタ使えばいいじゃんではありますが。。。。。。
はじめに
MX系十字ステムのロープロファイルスイッチはkailh choc v2やgateron lowprofile 2.0がありますが、それら用のキーキャップはあまり見かけません。
MX互換ではありますが背が高くなってしまうのと、プレート用の羽が引っかかって底打ちしてしまう問題があります。後者はニッパーで処理するか薄手または薄型のキーキャップを使用すればよいですが。
また限らず親指用の1uキーキャップは市販セットには含まれません。
よって十字ステムロープロスイッチを使用するのであれば自分で作る必要があります。
SLAを使用すれば一発ですが持っていないのと、最近イヤホンづくりをしていてuvレジンを触っているのでやってみようというわけです。(やればやるほどSLAプリンタが欲しくなってきます)
またuvレジンキーキャップの利点として、文字を埋め込むことで3dpキーキャップにある、印字どうするか問題を回避できるんじゃないかと思っています。
オス型を手加工してみる
まずは手元のキーキャップ使い、削ってレジンを盛ってオス型を作成してみました。
型採りシリコンにはMYmama EZモールド
を使用しました。シリコンて全然売ってなくないですか?そして結構高い、、、これ国内配送なので気に入っています。



加工したキーキャップをシリコンで型を取ります。
上面と下面をそれぞれ取り、下面の方はさらに床を張ります。
これでuvレジンを流し込めばキーキャップができますが、そう上手くは行かず。
・手加工なので全体的に粗い
・レジンとの接地面ではシリコンがうまく固まらない。ステムが硬化しませんでした。
・レジン注入後の位置合わせがめんどくさい
ステム問題は市販のモールド品を使用、
オス型はFDMプリンタで作成し諸問題を解決することにしました。
オス型をFDMプリンタで作成してみる
市販のシリコンモールドはamazonでなんか買ってみましたが、MXスイッチにまずはまらないというどうしようもなさ、
まあステムだけ欲しかったので問題ないですがなんだかなです。

ステムが作れるようになりました。
MX向けなのでロープロスイッチにはやや長いです。手測3.3mmあればいいです
FDMでステムの精度出すのはただ調整がめんどくさいのでこいつを使っていきます。

次に3DP用のオス型データを作成します。スイッチの寸法は遊舎工房とかから取ってきました。
こう比べて見るとchoc v2とgateron 2.0って高さとか色々若干違うんですね。
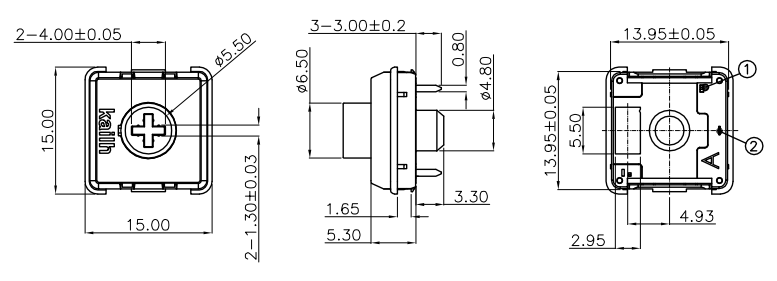
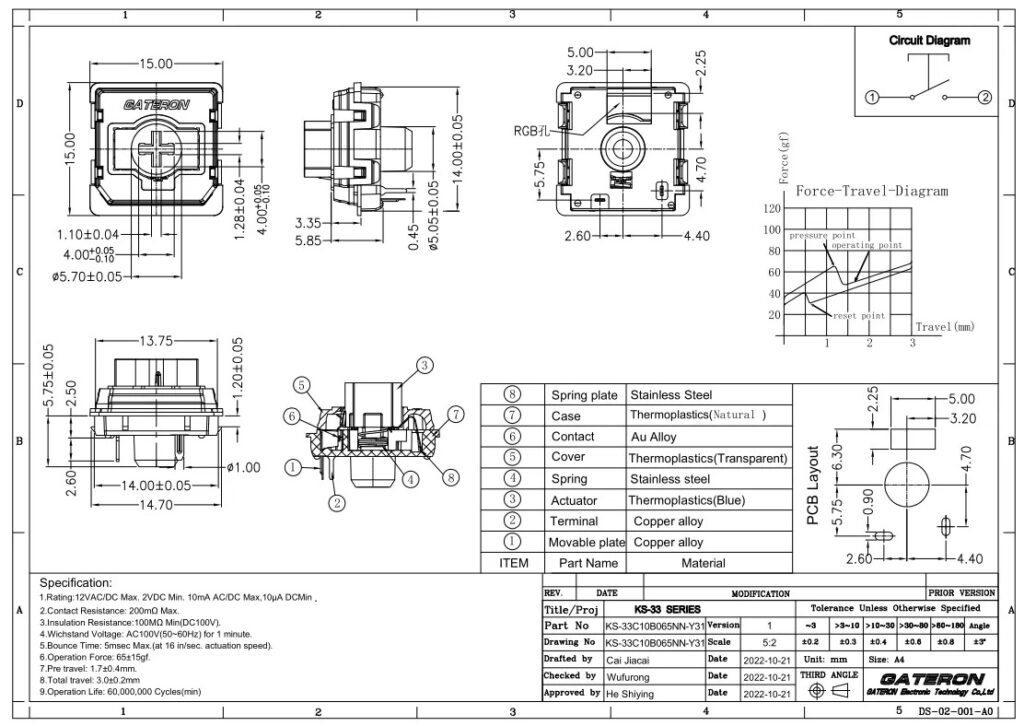
寸法を参考に1mm厚ぐらいで書いてみました
最初だし実用重視で指が触る上面とヘリだけでスカートの部分はどうでもいいかなと思っています。
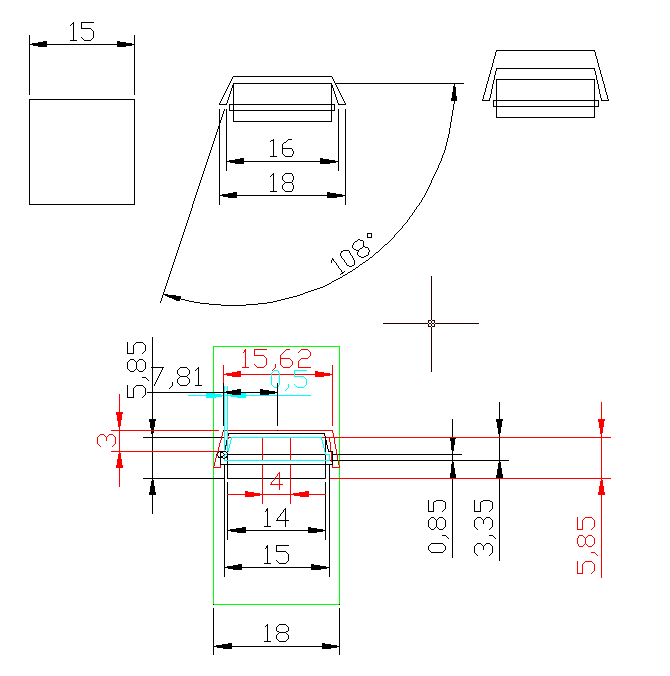
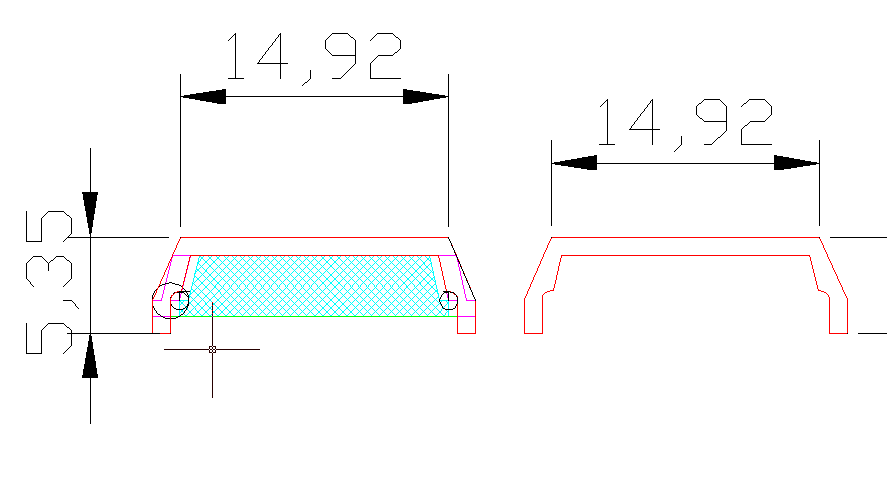
fusion360スケッチにインポートしてなんか押し出します。
親指用なので手前をやや盛り上げて丸みを付けてみました。
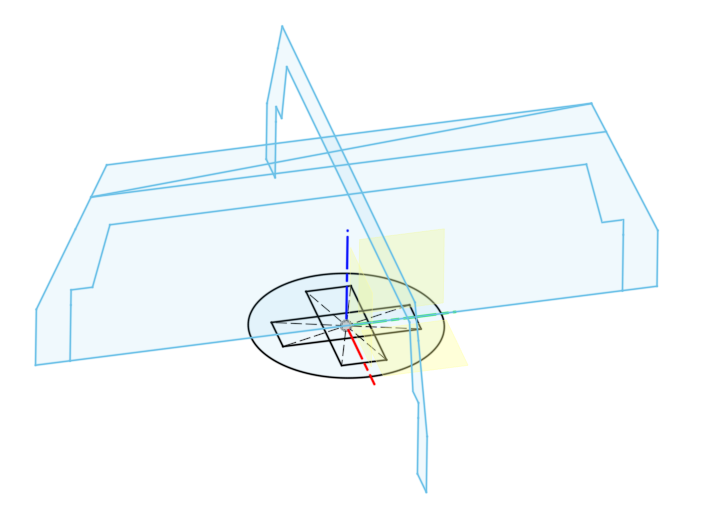
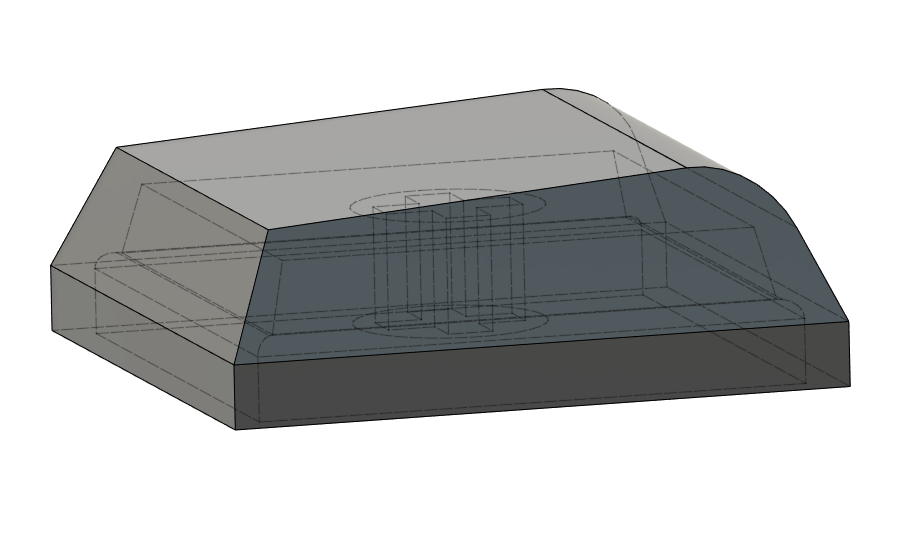
外枠、位置合わせ箇所、レジン逃げ道を付け足しました
シリコンメス型用のオス型データ完成です。



3dpはANYCUBIC Kobra
を使用しました。3万円で精度も価格比いいので安くて微妙なの買うより入門機にはいいと思っています。

当然積層痕出るのでレジンとヤスリでならします

このままシリコン型を取るとやはりレジンと接する部分が固まってくれないのでサフ
を吹き解決しました。
サフは万能です


きれいに取れてる

レジンを流し入れてuvランプで固め、逃げた部分をカットします。
上面は磨かなくても結構なめらかです。裏側からFDM痕が透けています。こっちもサフ吹いたほうがよかったかしら?


今回1-2mmの薄型設計なのでartisanキーキャップのような見た目づくりは無理ですね。
できるのはちょっと色つけるぐらいきたね
なくせないことへの強がりもありますが実用上関係ないので多少の気泡はまあいいかです

おわり
型を作成してレジンキーキャップを作成し、親指入力がやりやすくなりました。
レジンキーキャップはartisanが多いですがその通りで、実用品なら制作コストに対してJLCPCBとかに投げて作ってもらったほうが安いわこりゃ
型を作るにしても直接作るにしても、SLAプリンタを買うか中国にデータ投げたほうがいいよなというところです。最近欲しくなっています。






![[自キ]チルトテントアルミケースな左手デバイス作る③修正](https://tsuiha.com/wp-content/uploads/2025/09/image-2.png)
![[自キ]チルトテントアルミケースな左手デバイス作る②ケース](https://tsuiha.com/wp-content/uploads/2025/08/image-26.jpg)
![[自キ]チルトテントアルミケースな左手デバイス作る①基板](https://tsuiha.com/wp-content/uploads/2025/08/image-24.jpg)


![[自キ]遊舎工房のレーザー加工サービス利用してみた](https://tsuiha.com/wp-content/uploads/2025/08/image-5-1.jpg)


![[自キ]磁気キーボードを作りたい。6週目](https://tsuiha.com/wp-content/uploads/2025/07/image-2.jpg)
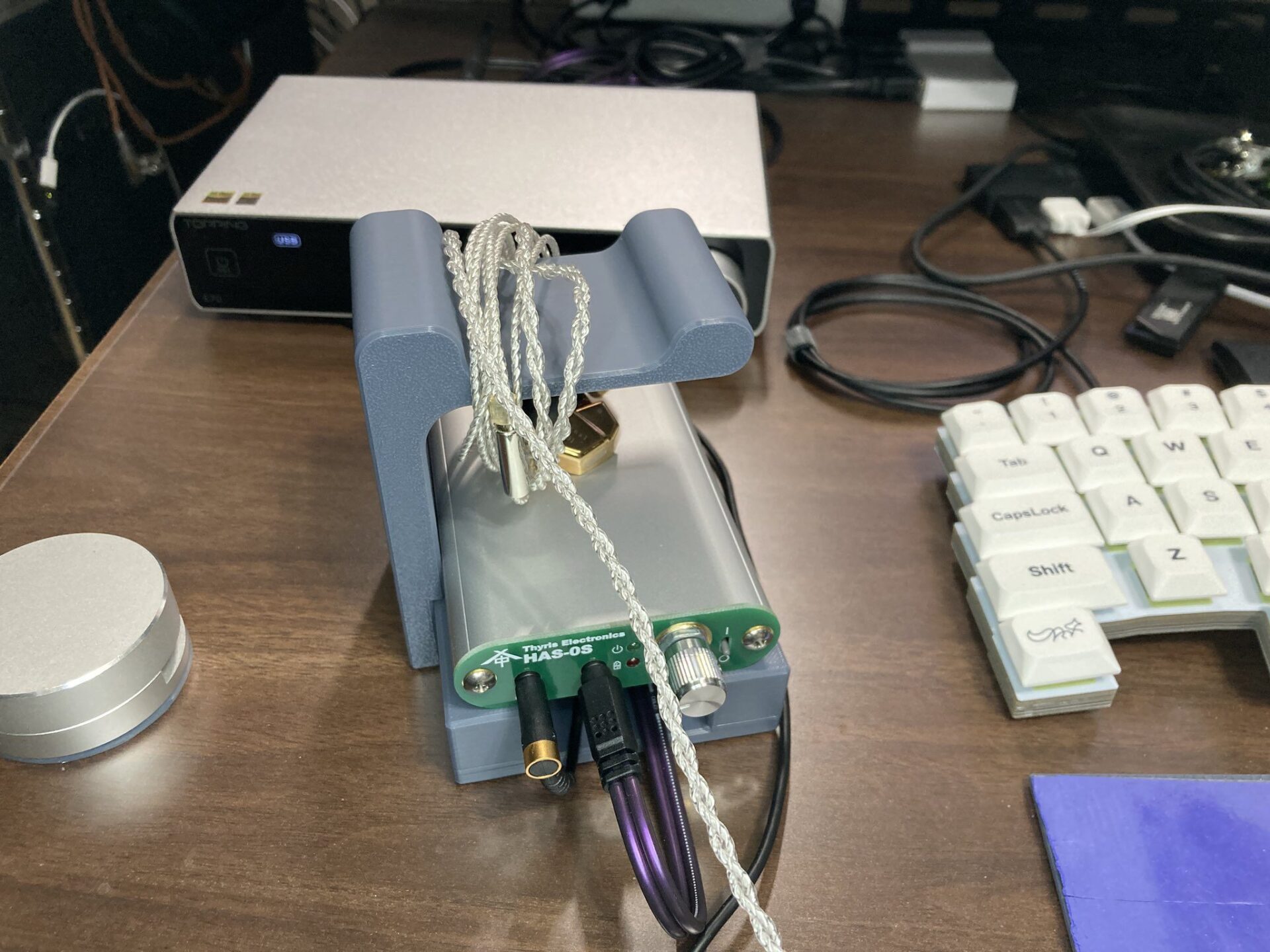
![[自キ]磁気キーボードを作りたい。5週目](https://tsuiha.com/wp-content/uploads/2025/06/image-27.jpg)

![[自キ]磁気キーボードを作りたい。3週目](https://tsuiha.com/wp-content/uploads/2025/05/image-15-1.jpg)
![[自キ]磁気キーボードを作りたい。2週目](https://tsuiha.com/wp-content/uploads/2025/05/image-9.jpg)
![[自キ]磁気キーボードを作りたい。1週目](https://tsuiha.com/wp-content/uploads/2025/04/image-25-1.jpg)
![[自キ]50%オーソリニアのキーボード作った OSPREY59O](https://tsuiha.com/wp-content/uploads/2025/03/IMG_2343.jpg)








![[デスク]VESA拡張してモニターを増設した](https://tsuiha.com/wp-content/uploads/2025/01/IMG_2567.jpg)
![[デスク]充電ケーブルを天板裏に移動してすっきりした](https://tsuiha.com/wp-content/uploads/2025/01/IMG_2565.jpg)

![[自作マウス]マウスシェルモデリング その2](https://tsuiha.com/wp-content/uploads/2024/11/IMG_2288.jpg)

![[イヤホン]moondrop 水月雨 KadenzとKatoの雑話](https://tsuiha.com/wp-content/uploads/2024/11/IMG_2385.jpg)

![[オーディオ]ジェネリックER-4B化モジュールを作る②](https://tsuiha.com/wp-content/uploads/2024/08/er4switch1.jpg)


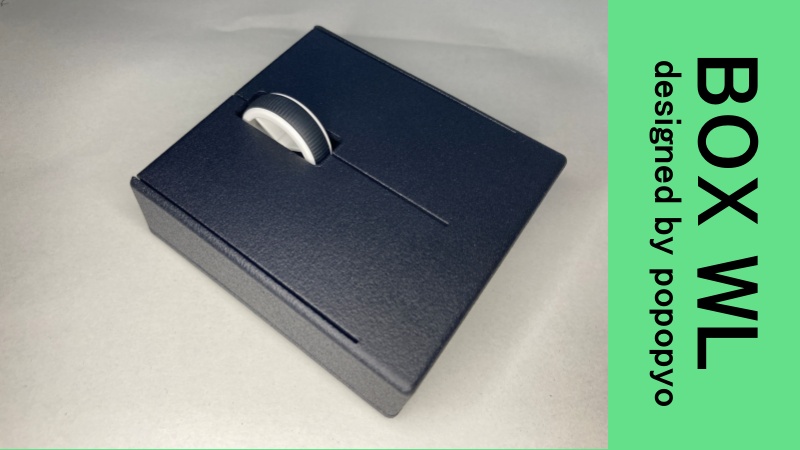



![[デスク]整理しやすく邪魔にならない天板裏配線](https://tsuiha.com/wp-content/uploads/2024/05/85b45e10dc9fd157c5f37b4c91b0d26e.jpg)

![[自作マウス]マウスシェルモデリング その1](https://tsuiha.com/wp-content/uploads/2024/04/19a0d1fe05f7ecce6fcb0f4991bcbcf1.jpg)
![[オーディオ]ジェネリックER-4B化モジュールを作る](https://tsuiha.com/wp-content/uploads/2024/04/8c98619ffc1acaa6353fe6cc2121745a.jpg)